Product Update: December 19, 2022
– Added “Send a webhook” action to chatflow.
– Custom QR codes now show a page that directs the user to a smartphone when opened on a PC.
Why does it matter?
– Using the “Send a webhook” action, you can sync data between Little Help’s chatflow and external systems. (Example: When a specific message is received on LINE, the User ID and custom property values of the contact are sent to the company’s system)
– When the custom QR code was opened on a PC, the login screen for the LINE account was displayed, causing users to leave the site.
How does it work?
1. Select the “Send a webhook” action from the Chatflow edit screen “Select Action” Set the URL to which the data will be sent in the “Webhook URL” field.
The only available HTTP method is “POST”. In the request body, describe the data in JSON format or Text format. For valid JSON format, send data with Content-Type “application/json”.
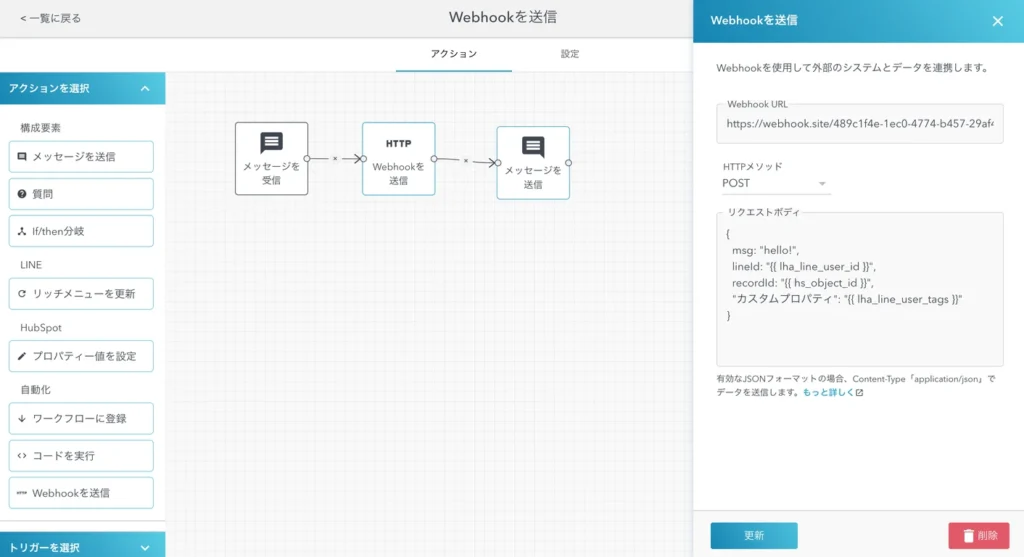
It is also possible to embed contact property values in data using “Tokens.” Below is an example.
{
msg: "hello!",
lineId: "{{ lha_line_user_id }}",
recordId: "{{ hs_object_id }}",
"My Custom Property": "{{ lha_line_user_tags }}"
}
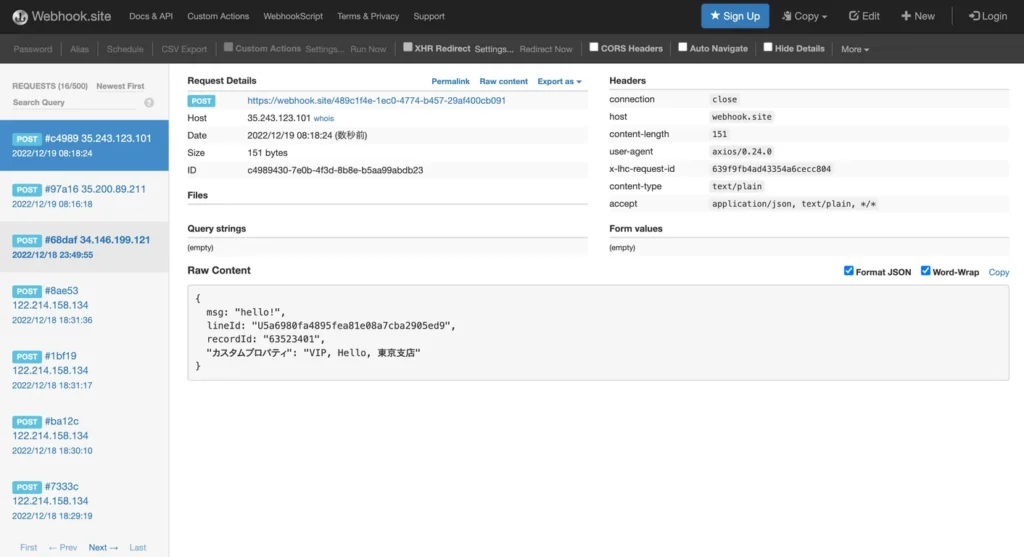
2. When a custom QR code is opened on a PC, a page with the QR code is displayed, directing the user to view the code on a smartphone.
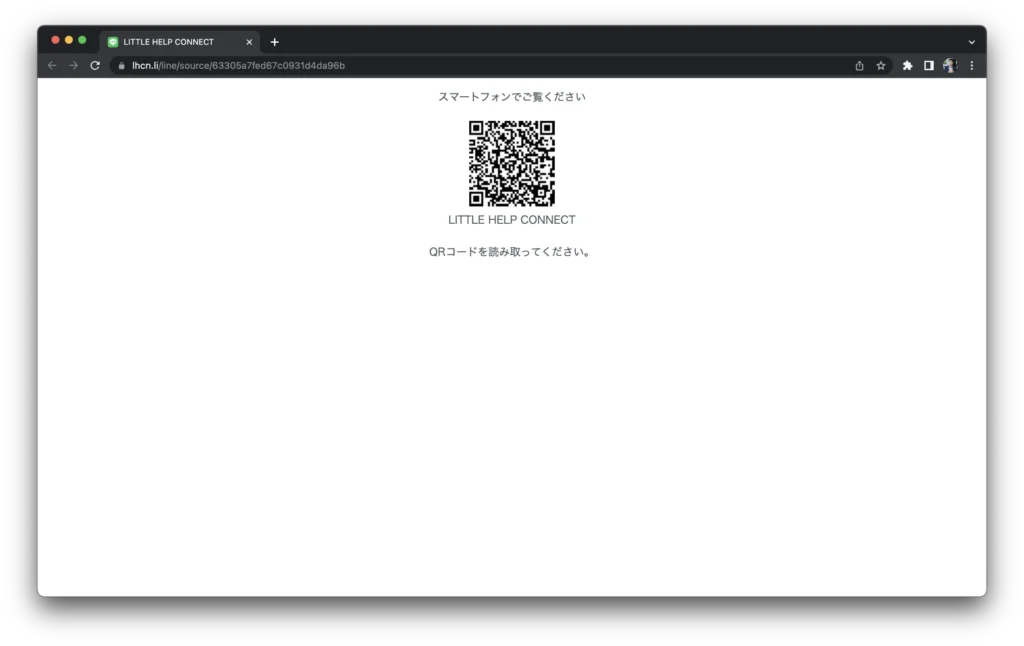
Messages are displayed in either Japanese or English, depending on the browser language setting.
About Author
Shinobu Kawano
Founder, CEO & Product Manager. After working in R&D of CRM software for large enterprises and an engineering position in US companies, he founded Little Help Agency, LLC in 2019.
Twitter / LinkedIn
